Po zalogowaniu udostępniamy Ci interfejs aplikacji. Jest bardzo prosty, składa się ze stałego elementu którym jest belka z menu, oraz zawartości, zależnej od elementu z którego korzystasz. Przykładowy ekran startowy może wyglądać tak:
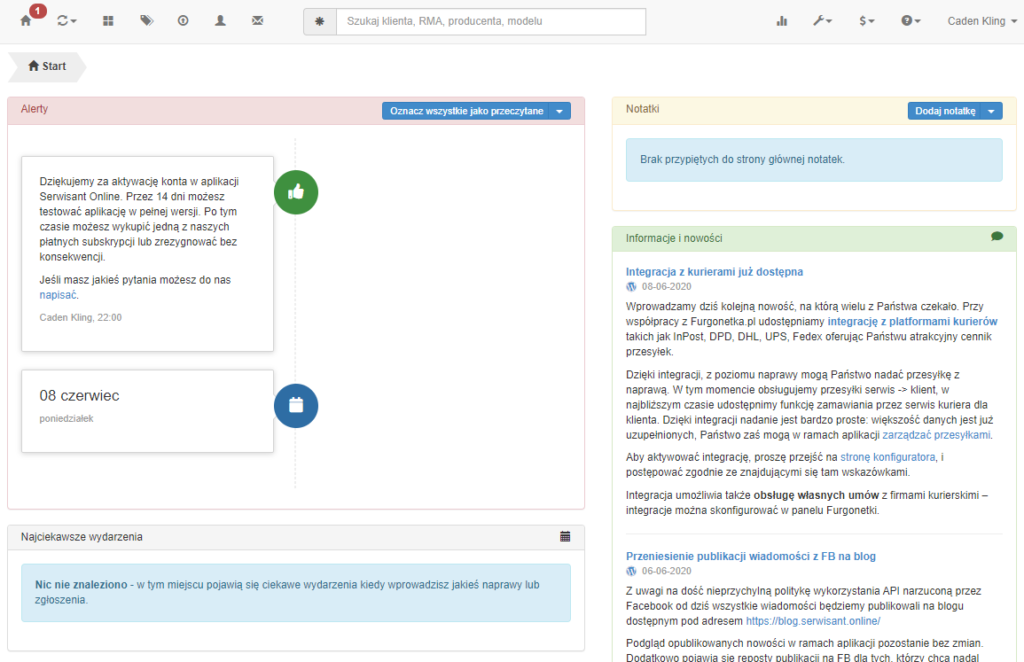
PODPOWIEDŹ
Po pierwszym zalogowaniu w aplikacji pojawi się samouczek, nie zamykaj go, przejdź przez wszystkie kroki – to pozwoli ci zapoznać się z aplikacją i skonfigurować ją.
W pierwszej kolejności zwróć uwagę na górną belkę, znajduje się na niej kilka ikon.
- Ta z domkiem kieruje Cię na PANEL INFORMACYJNY, na której znajdziesz przegląd powiadomień
- Następna jest ikona NAPRAW, tam możesz przeglądać jak i aktualizować stan każdego z Twoich zleceń naprawy
- Kolejna to ZGŁOSZENIA. To interwencje, które podejmiesz lub podjąłeś w związku z obsługą techniczną innych firm
- Dalej znajdziesz MAGAZYN. Za jego pomocą możesz łączyć podzespoły z naprawami ewidencjonując wykorzystanie, gwarancje, etc.
- Kluczowym miejscem jest zakładka KLIENCI, czyli kolejna ikona. W powiązaniu z klientami tworzysz naprawy oraz zgłoszenia.
- Dalej znajdziesz ikonę centrum KOMUNIKACJI. Tutaj znajdziesz wiadomości wysłane do klientów, otrzymane od nich. Możesz także wysyłać wiadomości email lub SMS
- Kolejnym elementem belki jest wyszukiwarka. Nie ma obok niej przycisku. To dlatego, że w momencie jak tylko zaczniesz wpisywać cokolwiek, rozwinie się lista z podpowiedziami. Rzeczy, które możesz wpisać w wyszukiwarkę to:
- nazwisko klienta, nazwa firmy
- numer naprawy
- markę lub model przedmiotu naprawy
- dowolne inne rzeczy
- W dalszej kolejności znajdziesz RAPORTY.
- Dalej znajdziesz ikony związane z zarządzaniem aplikacją
- ikonkę z kluczem francuskim: w menu, które się rozwinie znajduje się szereg opcji konfiguracyjnych aplikacji
- ikona dolara – wszystko związane z rozliczeniami między Tobą, a nami
- Na końcu jest menu, które dotyczy ustawień Twojego konta w aplikacji. Znajdziesz tam też opcję wylogowania się
Wszystko poniżej to zawartość strony startowej, w boksie ‘Najciekawsze wydarzenia’ znajdziesz przegląd najnowszych zmian dotyczących Twoich zleceń. Wybieramy tam rzeczy, które naszym zdaniem mogą być dla Ciebie ważne. Każde z wydarzeń ma swoją własna ikonkę, utworzenie jakiegoś elementu, zmiana statusu. Możesz ją kliknąć, przeniesiesz się wtedy do naprawy, którego powiadomienie dotyczy.
PODPOWIEDŹ
Tak, boks najciekawszych wydarzeń pokazuje przekrojową, wybraną historię. Masz również dostęp do pełnej historii każdej naprawy. W zakładce zleceń kliknij wybraną naprawę. Tam, na karcie z górnego menu wybierz przycisk ‘Historia’